Hello!
This here is a little tutorial on using Create-a-style tool, aka. CAST.
I'm a little CAST nut myself, and it bugs me to see so many people who do not either know about the tool at all, or who don't use it.
So, here is my little introduction on how and why to use CAST. As a builder, my example focuses on a house, but you can use CAST on Create-a-sim too!

Here is a little house I built:

I used only EA presets, and while it looks ok-ish, it can be made to look so much better!
Let's open Build-mode (F3). You see all the tools in the UI. The one we need, CAST, is located on the top row, next to the hand-tool:
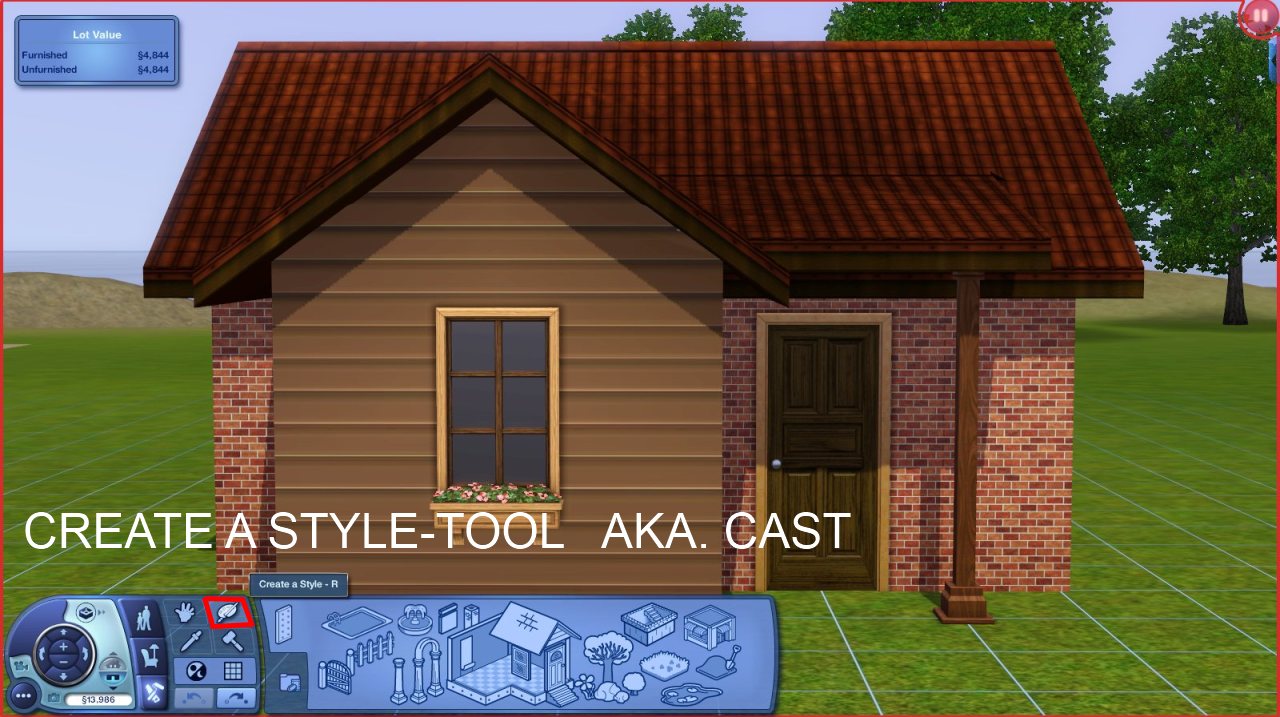
I clicked on it, and then selected the window. A new interface opens:
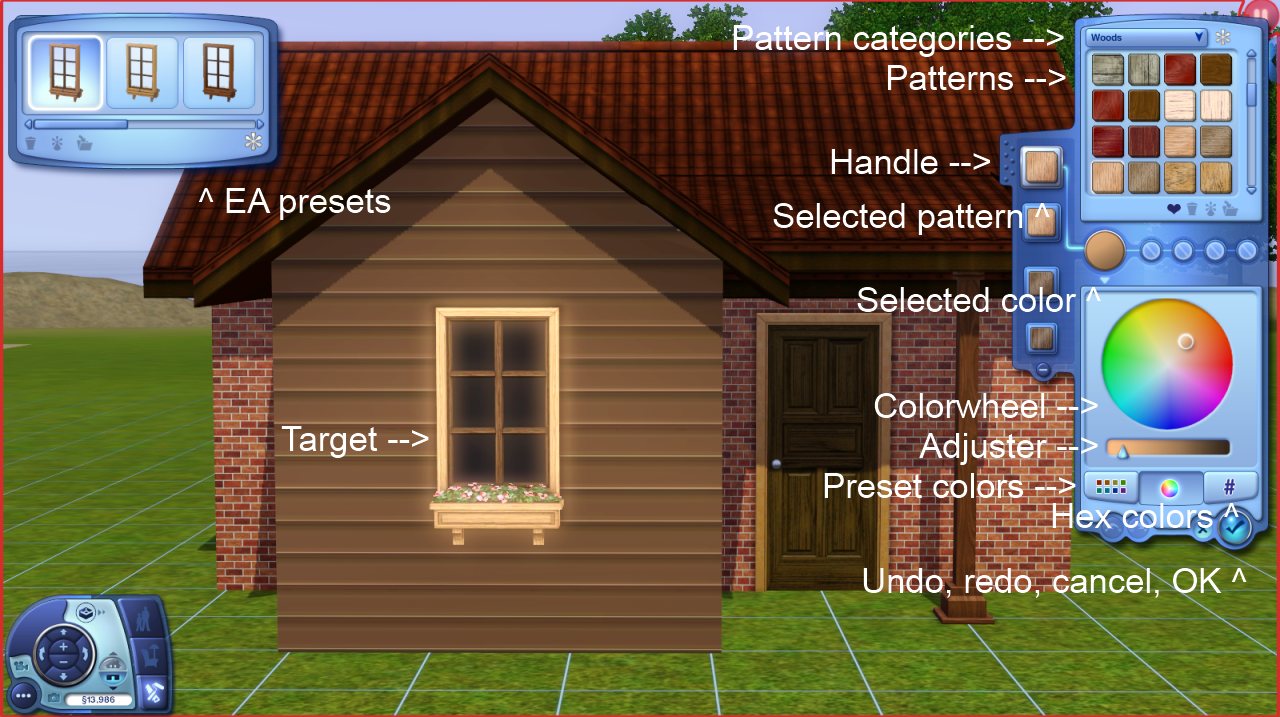
There is so much you can do with CAST. Let me introduce you to the options:
- On top left, you see the EA presets.
- Many people settle on using just these.
- You can delete, share and save new presets here. - On right, you see the actual Create-a-style tool.
- At the top are the pattern categories. You can select any kind of category for any object.
- Below the categories are the patterns. They come in various styles. Like categories, you can select any pattern for any object. Just keep in mind that a metallic sofa for example, is not a very logic thing to have.
- On the left in this tool, are the selected patterns. 1-4, depending on an object.
- Below patterns are color selections, 1-4 again, depending on the active pattern.
- Then we see the colorwheel. You can select any color you can possibly imagine. How cool is that!?
- Below the colorwheel is the brightness/darkness adjuster. You can make your choice of color light, dark, anything in between.
- You can also select he colors from preset colors, or by hex if you wish. The selection are near the bottom of the tool.
- At the bottom are the undo, redo, cancel and save.
Handy tips:
- You can grab hold on the handle, and just pull your pattern selections to any object that can be CASTed
- You can change the order of the patterns, by grabbing hold on a pattern, and moving it up or down on the selections
- You can also copy pattern selections, by pulling one pattern over another
- Color selections work pretty much the same way. You can change their order..
- .. copy one over another..
- You can grab hold on a color and pull it over a pattern to change its color
- You can also grab hold on a color and pull it directly to the object. If the object has multiple channels, a pop up shows up and lets you choose which one to overwrite.
Let's see how the house looks like, after I played around a little with CAST:

I added corner siding, changed all the colors, few patterns, roof color (just to match the house, you can't actually CAST the roof!). Looks prettier now, doesn't it?
To end this tutorial nicely, I decorated a bit of the interior of the house, using EA presets. Then I attacked it with CAST. You can form your own opinion if I used my time wisely.

That's about it!
I hope you enjoyed this tutorial, maybe learned something new, and most importantly, start to use CAST!
(If you're not using it already...) :D
Have fun building those houses and making unique sims!